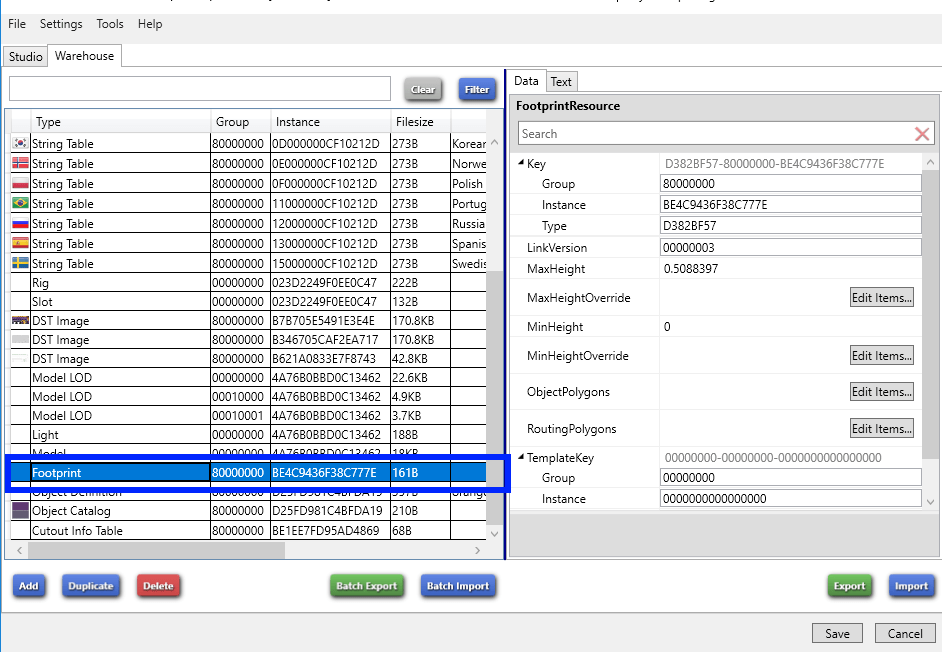Removing the mods folder without deleting the localthumbcahche.package file from your The Sims 4 folder, also isn't enough of a test. Disabling or turning off both mod/cc options isn't enough of a test. Testing like this will help determine if it's a mod issue, cc issue or a vanilla game issue. Quit without saving so that the game will go back to how it looks with CC. If there is no crashing/freezing then you know it was a Mod or some CC causing the issue. Start the 'problem game' to try replicating the issue again. Step 1: Move the Mods folder to the desktop, Delete Game Cache Files and delete the localthumbcache.package file from The Sims 4 folder, in the Documents folder.
EA/Maxis aren't responsible for broken mods/cc. If the game works when the Mods folder is removed, then one or more of the mods and/or custom content has become outdated and will need to be removed or replaced. *Note:* Custom content can become outdated with most new game patches.
(Thank you Play for sharing these tips!!) Here are some steps to take if you've got mods and/or custom content in your game and are having problems with your game. Steps to Take to Fix Issues with Mods/CC: Custom Content or Mods Don't Show Up In-Game Steps to Take to Fix Issues with Mods/CC